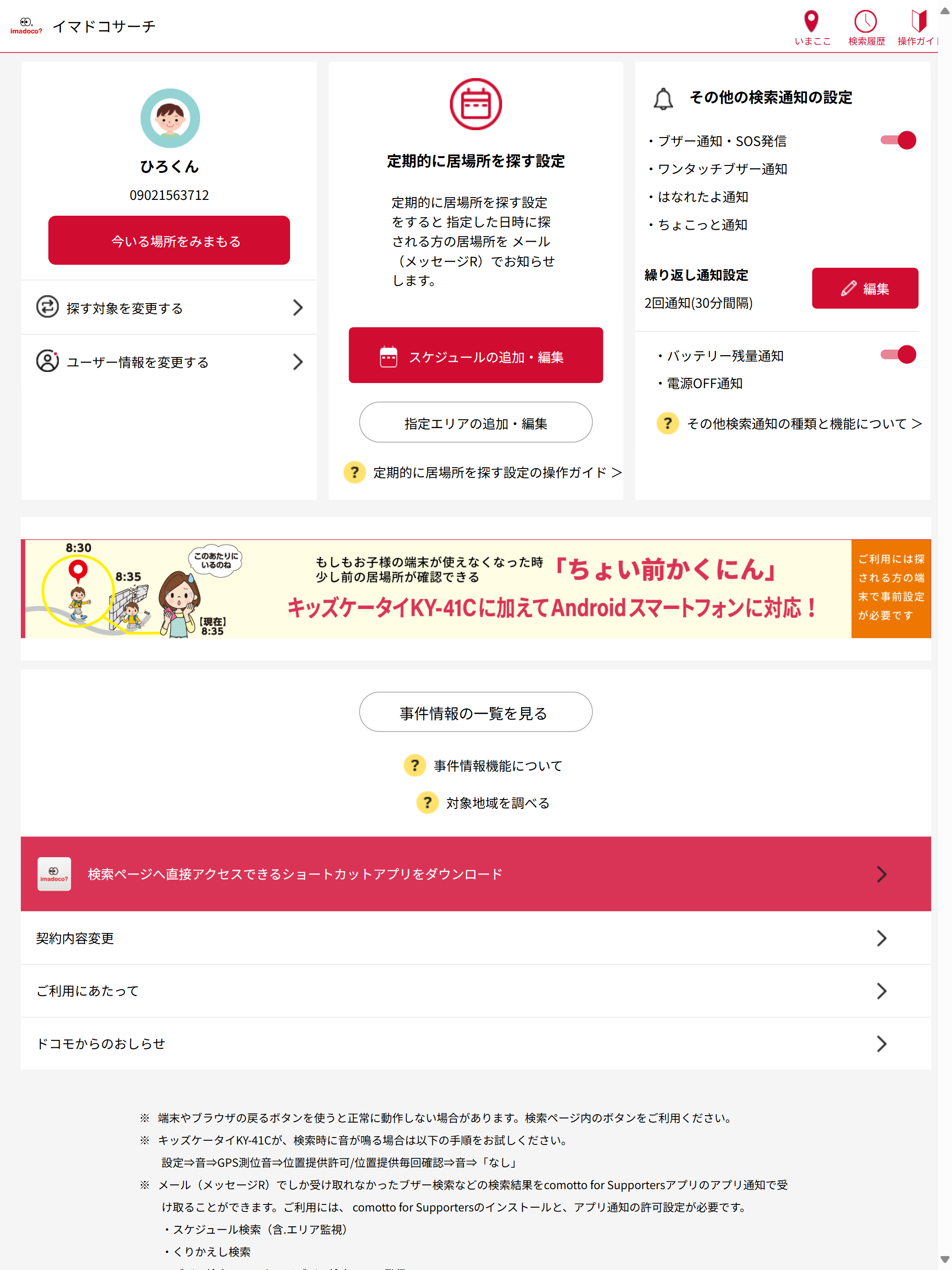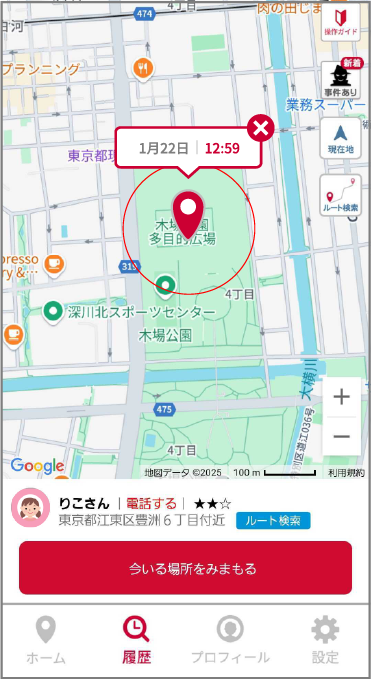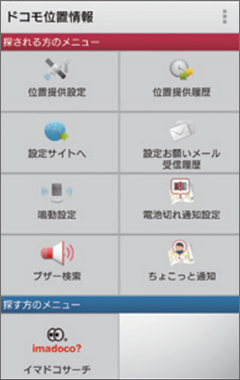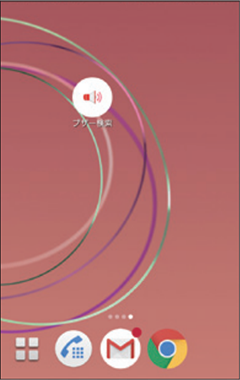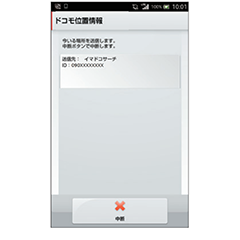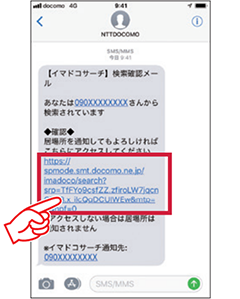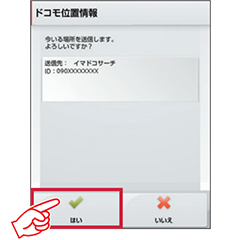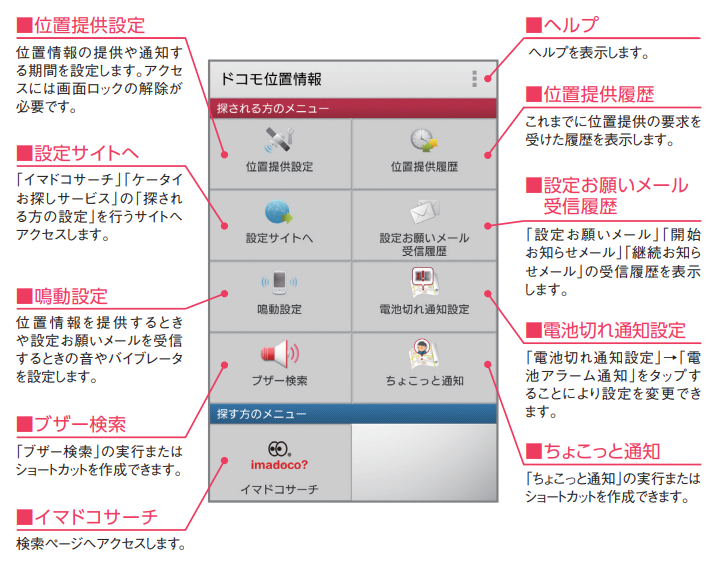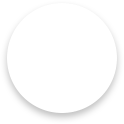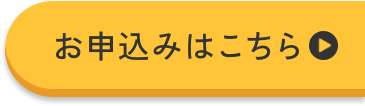ご利用方法
機能別にご利用方法をご紹介します。
動画でもご確認いただけます。
機能一覧
-
-
イマドコサーチ検索ページにアクセスするだけで見守られる方の移動軌跡が地図で確認できます。
※見守られる方の端末がSK-41D、KY-41C、Androidスマートフォンの場合、ご利用いただけます。
【見守る方】移動軌跡を確認
-
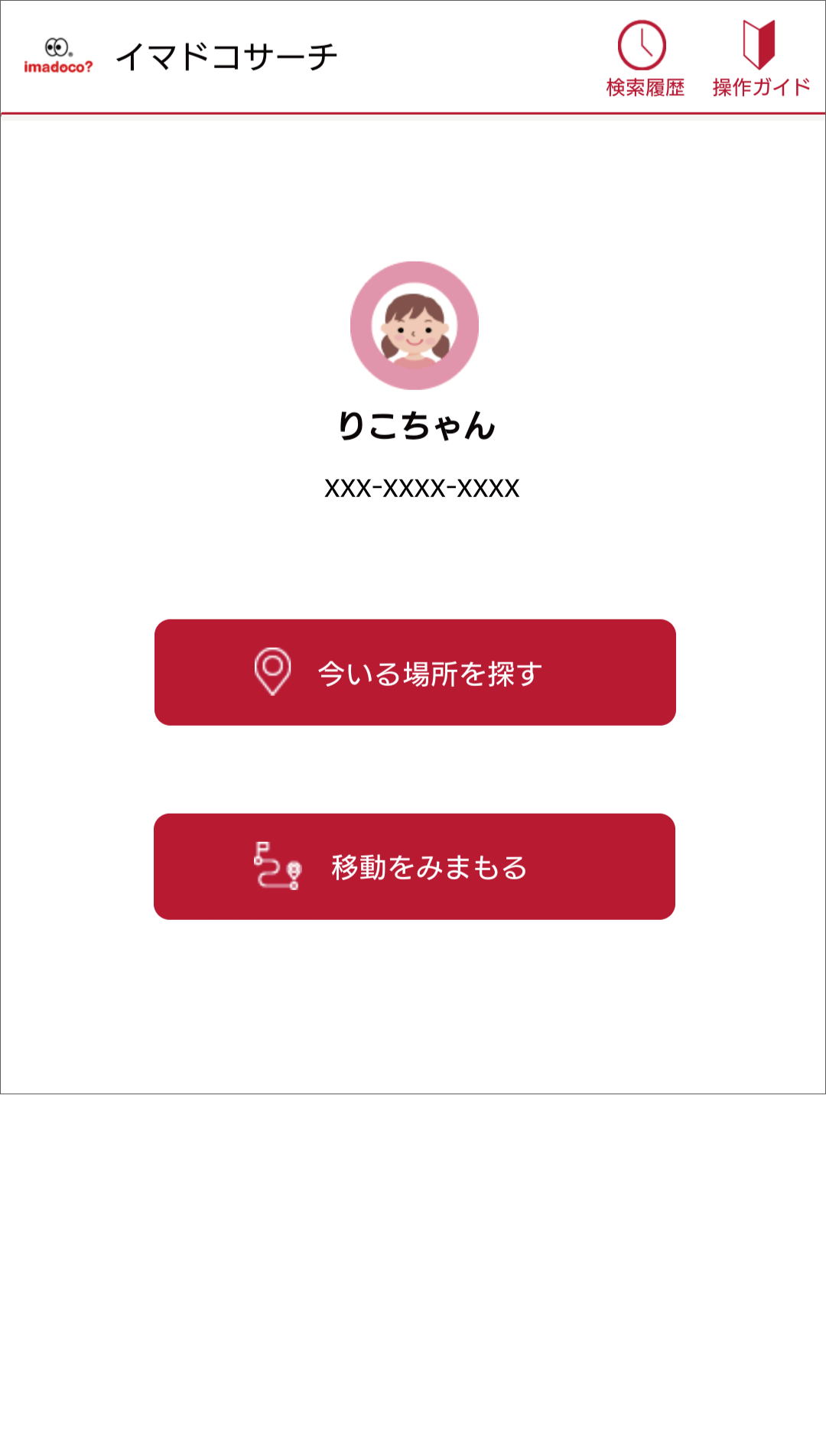
1「探す対象を変更する」をタップし、ちょい前かくにんをONにした相手を選択します。
-

2位置情報とバッテリー残量が確認できます。
移動軌跡と最新のバッテリー残量が確認できます。
バッテリー残量により表示されるアイコンが変わります。
 ▶61%以上
▶61%以上 ▶31%以上60%以下
▶31%以上60%以下 ▶30%以下
▶30%以下
【見守られる方】端末で設定を行う
見守られる方の端末で「ちょい前かくにん」を「ON」にしてください。
※購入時はOFFになっています。
キッズケータイ KY-41Cの場合
-
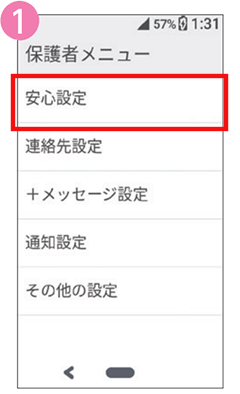
1ホーム画面で「保護者メニュー」、「安心設定」の順に選択します。
-
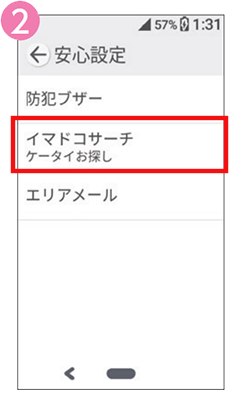
2「イマドコサーチケータイお探し」を選択します。
-
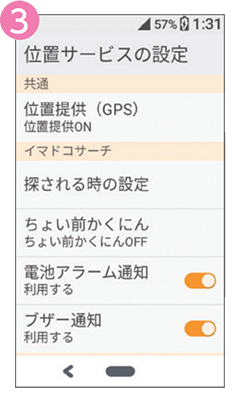
3「ちょい前かくにん」を選択します。
-
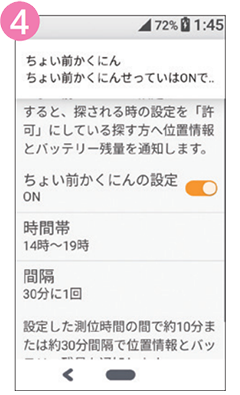
4「ちょい前かくにんの設定」を「ON」にします。
-
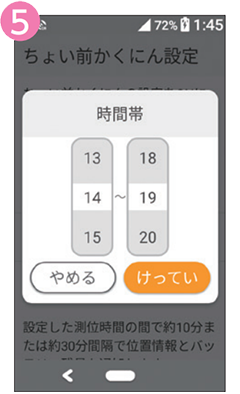
5「時間帯」を設定します。
-
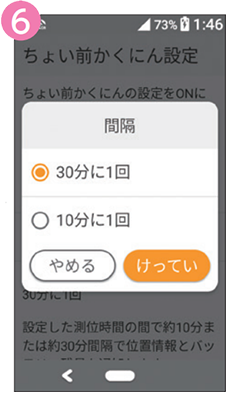
6「間隔」を設定します。
Androidスマートフォン
らくらくホンの場合
-
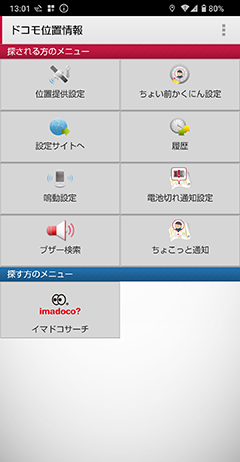
1ドコモ位置情報アプリを立ち上げ、「ちょい前かくにん設定」を選択します。
-
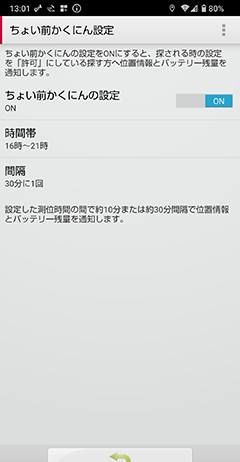
2「ちょい前かくにんの設定」を「ON」にします。
-
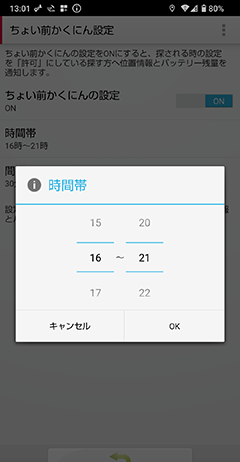
3「時間帯」を選択します。
-
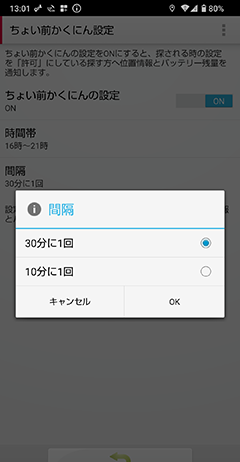
4「間隔」を選択します。
-
-
-
【見守る方】居場所を確認
「今いる場所をみまもる」ボタンからお子さんの現在の居場所を確認することができます。
見守られる方の機種によって検索種別・地図表示が異なります。①ドコモキッズ、Android スマートフォンの場合、一定時間(20分間)、約20秒毎に確認し続けます。[移動みまもり検索]
※探される時の設定は「許可」にしてください。「毎回確認」の場合、いますぐ検索が実行されます。
①見守る方の端末で検索を実行
-
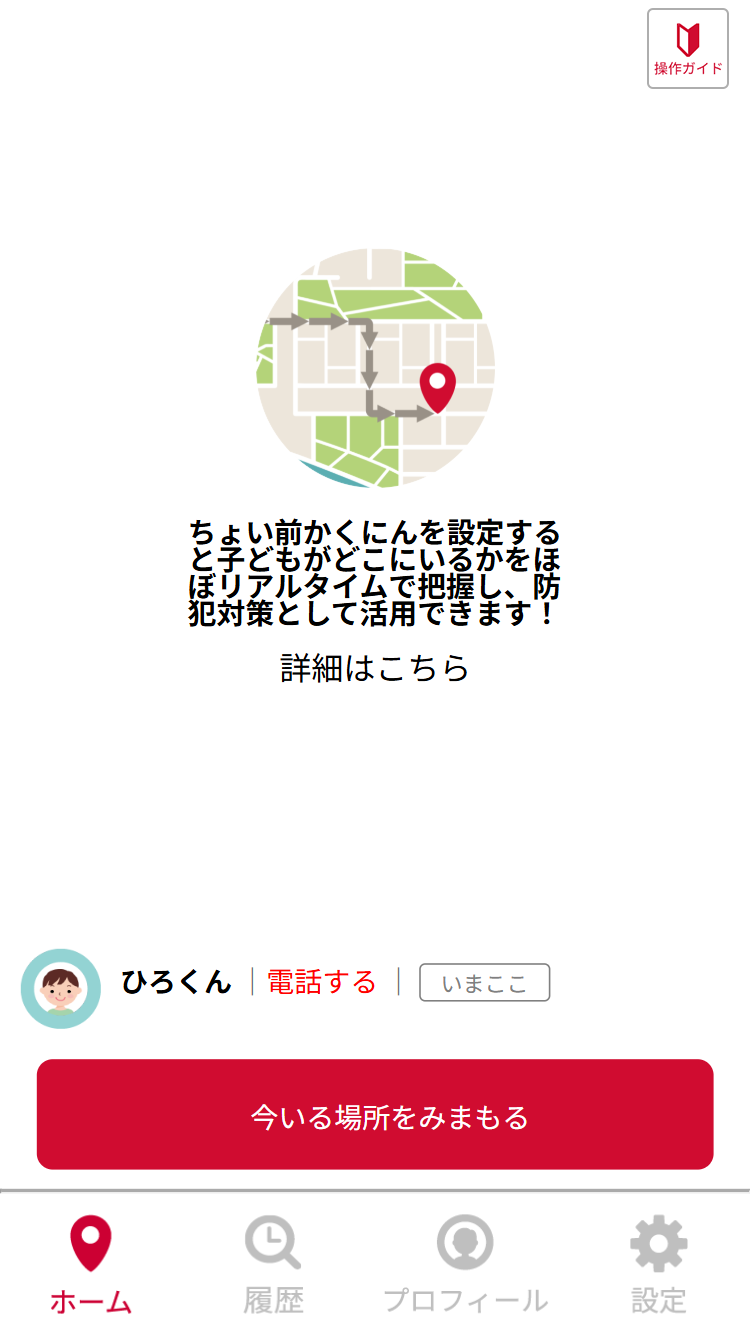
[今いる場所をみまもる]
ボタンを押下 -
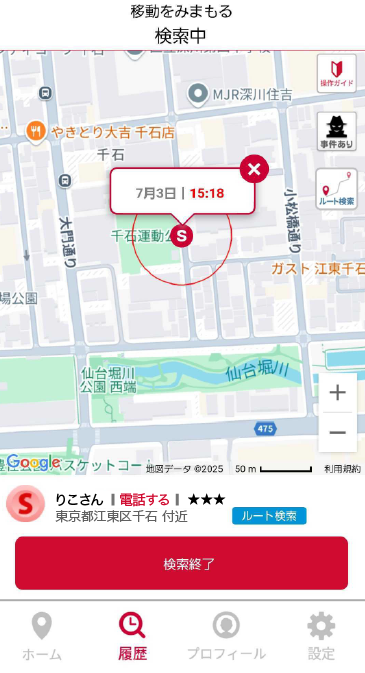
@Google
検索結果を表示
最初の居場所は(S)表示 -
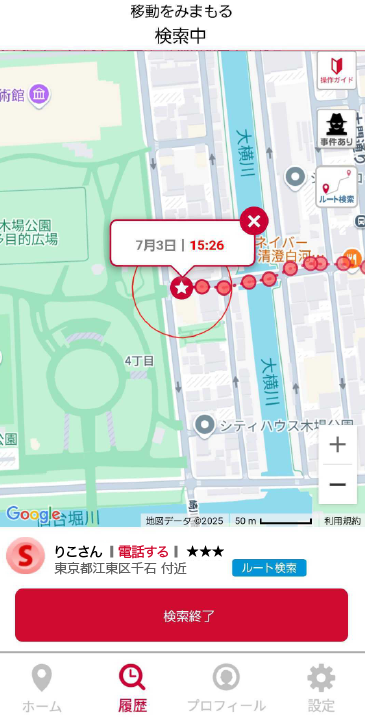
@Google
約20秒毎に居場所が自動更新。
最新地点は(★)表示 -
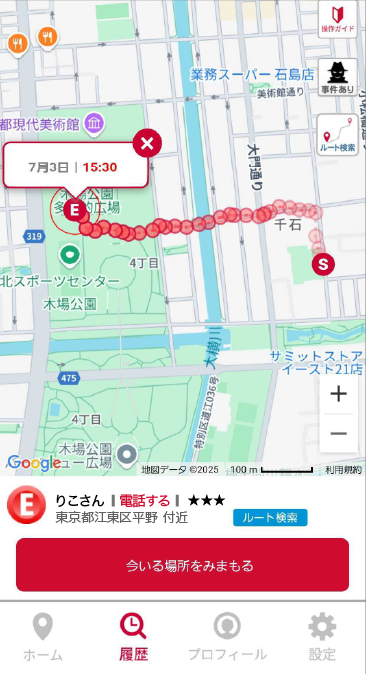
@Google
約20分後の表示は(E)表示
②iPhone、ドコモ ケータイ、ドコモ らくらくホンなどの場合、今いる場所1点を確認できます。[いますぐ検索]
-
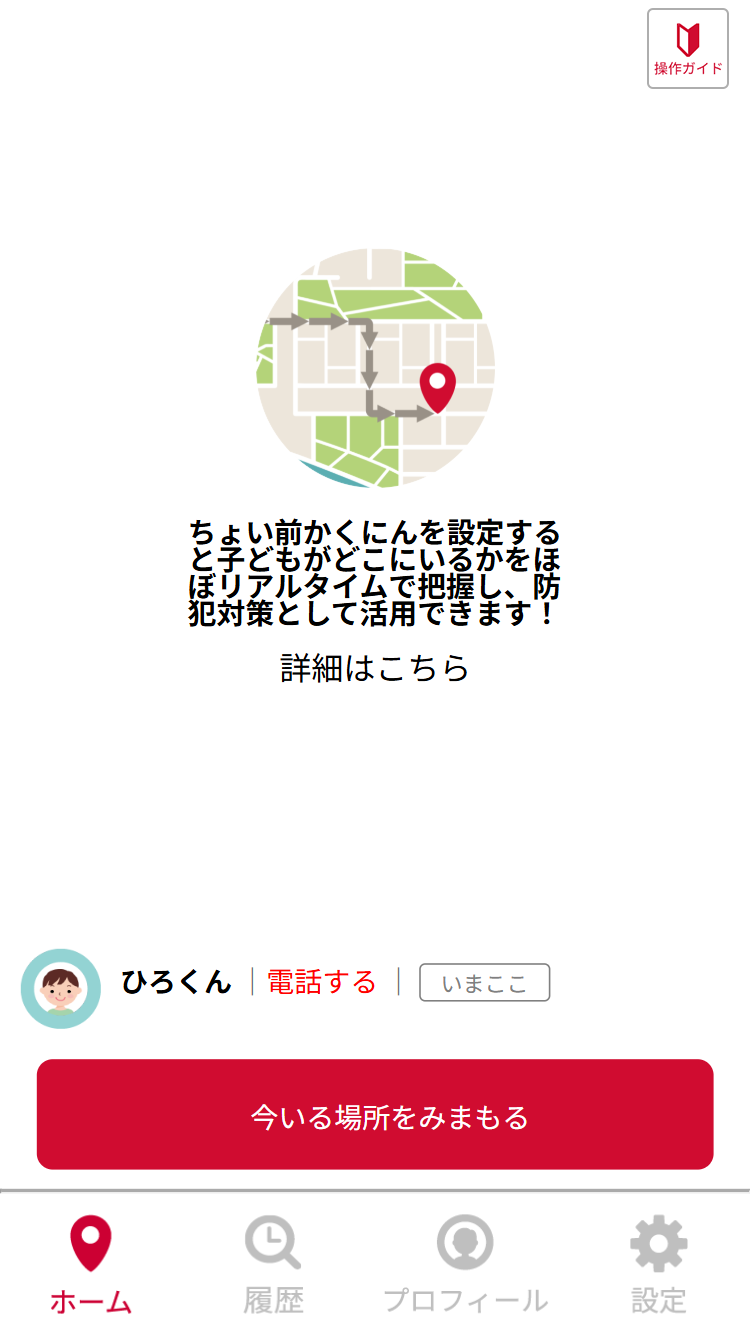
[今いる場所をみまもる]
ボタンを押下 -
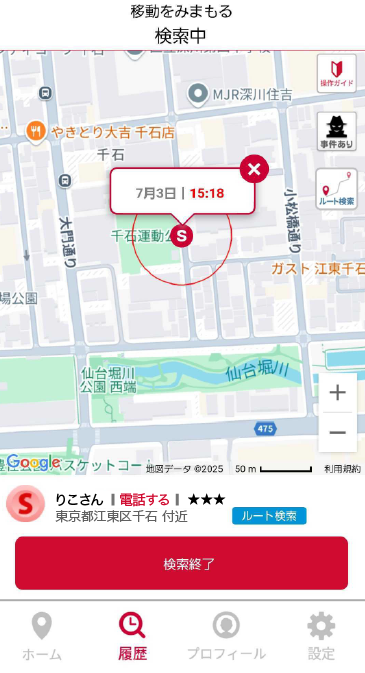
@Google
検索結果を表示
見守られる方の条件と検索種別
機種 探されるときの設定 許可 毎回確認 ドコモキッズ、Androidスマートフォン 移動みまもり検索 いますぐ検索 iPhone、ドコモ ケータイ、ドコモ らくらくホン いますぐ検索 いますぐ検索 見守る方の機種がドコモらくらくホン・あんしんスマホの場合は、見守られる方の機種問わずいますぐ検索が実行されます。
今いる場所1点を確認したい場合は、[いまここ]ボタンを押してください。
スマホの場合
PC・タブレットの場合
「いまここ」ボタンを押していただくと、今いる場所1点の検索が実行されます。
-
-
-
検索結果と連動して、近くで起きた事件情報を地図上に表示します。
また、市町村別に事件情報を一覧で確認することができます。以下の流れで事件情報を確認できます。
-
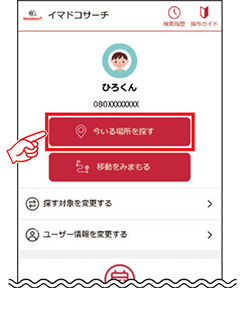
1探したい相手を表示し、「今いる場所を探す」ボタンを押します。
-
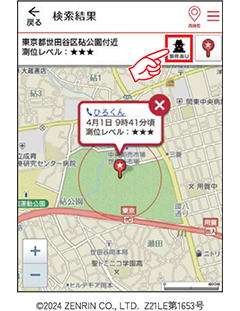
2検索結果画面上の「事件あり」アイコンを押します。
-

3地図に表示されているエリアを押します。
-
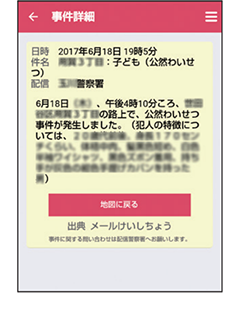
4事件が発生したエリアや事件の内容が表示されます。
操作ガイドからも確認することができます。
-
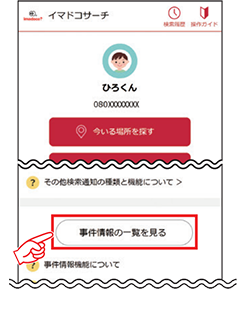
1操作ガイドから「ちかくの事件情報」を押します。
-
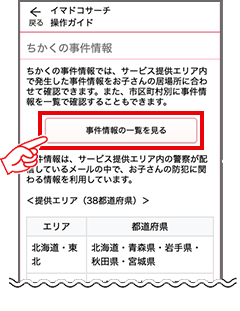
2「事件情報の一覧を見る」を押します。
-
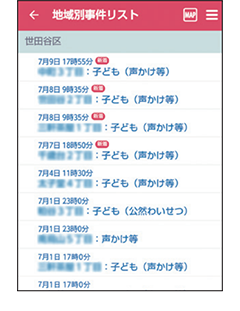
3事件情報を確認したい地域を押し、事件情報を表示します。
-
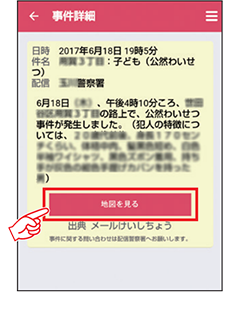
4「地図を見る」を押します。
-

5選択地域の事件情報が地図で確認できます。
情報の提供元
事件情報は、サービス提供供エリア内の警察が配信しているメールの中で、見守られる方の防犯に関わる情報を利用しています。
ご注意事項
・ちかくの事件情報にご利用料金はかかりません。ただし通信料は別途かかります。
・事件情報は、事件の解決状況に関わらず、30日間表示されます。また、事件発生直後は表示されていない場合があります。サービス提供エリア等その他詳細については、「ドコモのホームページをご確認ください」
-
-
-
見守られる方がブザーを鳴らすと、設定した検索間隔・回数で自動的に検索を行い、居場所をアプリ通知またはメッセージRでお知らせします。
SK-41DではSOSボタンを押すことでブザー検索が行われます。
キッズケータイ KY-41Cの事前設定
-
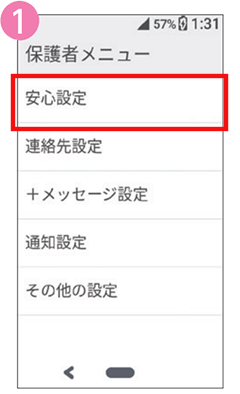
1保護者メニューの「安心設定」を選択
-
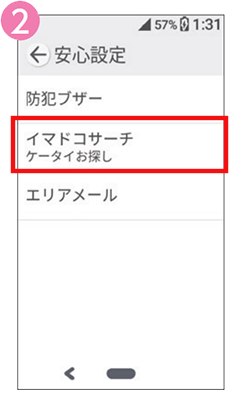
2イマドコサーチ ケータイお探しを選択
-
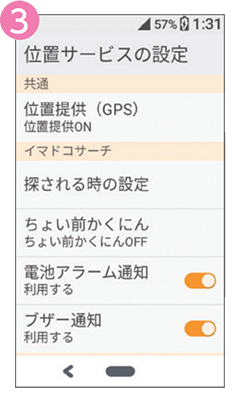
3ブザー通知をONに設定
キッズケータイ SH03-Mの事前設定
「ほごしゃメニュー」→「イマドコサーチ」→「ブザー通知」
Androidスマートフォンの場合
ショートカットを作成する事で、緊急時でもすぐにご利用いただけます。
「設定」→「ドコモのサービス/クラウド」→「ドコモの位置情報」→「ブザー検索」→「ショートカットを作成する」
らくらくホンの場合
らくらくスマートフォン(F-42A)/らくらくホン(F-01M/F-02)は、見守られる方の携帯電話のメニューから「緊急時ブザー/ワンタッチブザ-」「ブザー検索設定」をそれぞれ「オン」に設定してご利用ください。
※らくらくスマートフォンプレミアム(F-09E)は対応しておりません。ちょこっと通知検索をご利用ください。
らくらくスマートフォン(F-42A)
-
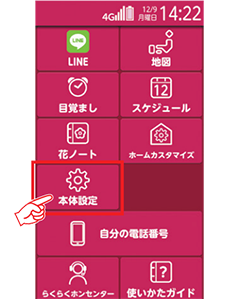
1「本体設定」を選択します。
-
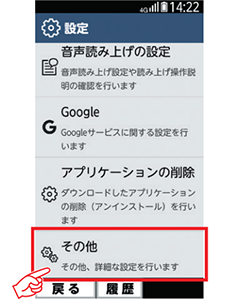
2「その他」を選択します。
-
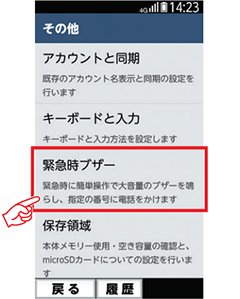
3「緊急時ブザー」を選択します。
-
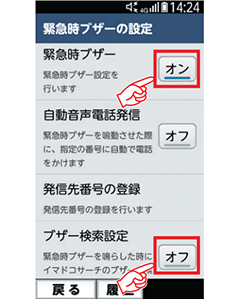
4「緊急時ブザー」を「オン」に変更後、「ブザー検索設定」を「オン」に変更します。
-
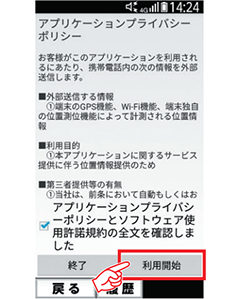
5利用許諾が表示されるので、ご確認の上、「利用開始」を選択します。
らくらくホン(F-01M/F-02J)
-
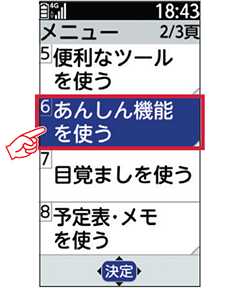
1「メニュー」から「あんしん機能を使う」を選択します。
-

2「ワンタッチブザーを使う」を選択します。
-
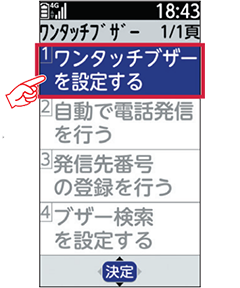
3「ワンタッチブザーを設定する」を選択し、ワンタッチブザーを「有効にする」に変更します。
-

4「ブザー検索を設定する」を選択します。
-
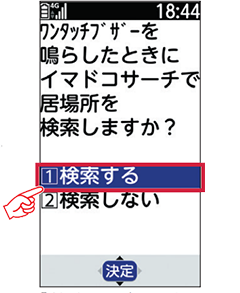
5「検索する」を選択します。
-
-
-
見守られる方の端末のホーム画面で「ちょこっと通知」のタッチまたは「ちょこっと通知キー」を長押しすると、見守られる方の居場所をアプリ通知またはメッセージRでお知らせします。
キッズ端末の場合
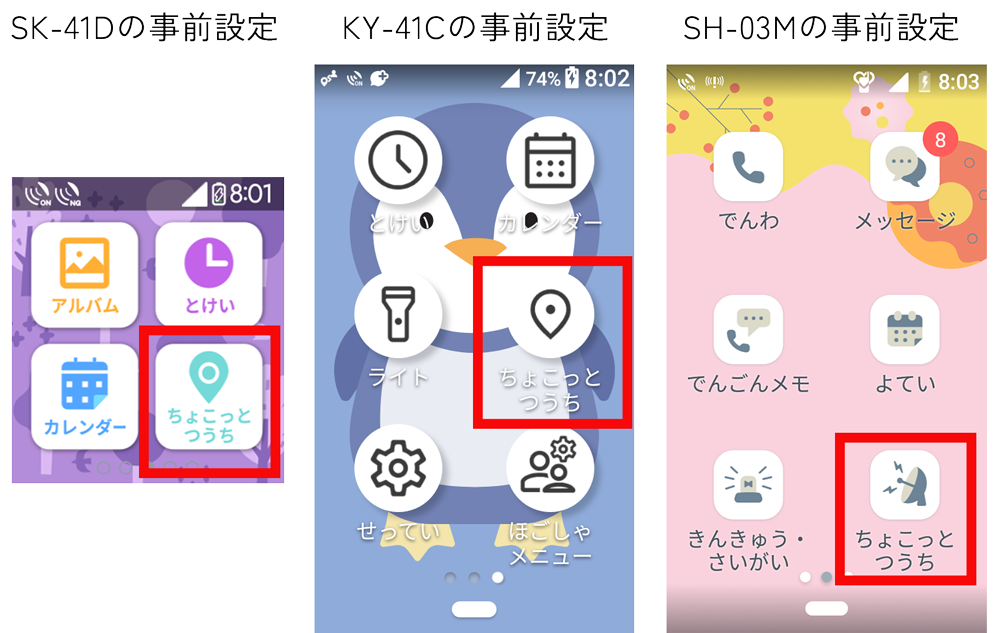
ほごしゃメニューよりちょこっと通知をONに設定します。
「ほごしゃメニュー」→「イマドコサーチ」→「ちょこっと通知」
ホーム画面の「ちょこっとつうち」をタッチすると、見守る方へ通知が届きます
Androidスマートフォンの場合
①「ちょこっと通知」アプリを起動・実行する
②見守る方の端末で通知を受け取る
-
-
見守られる方の端末の電池残量が少なくなると、自動的に検索を行い、居場所をアプリ通知またはメッセージRでお知らせします。
キッズ端末の場合
SK-41Dの事前設定
-
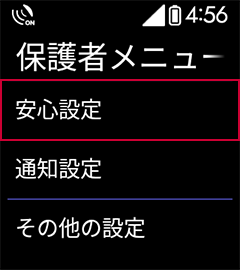
1保護者メニューの「安心設定」を選択
-
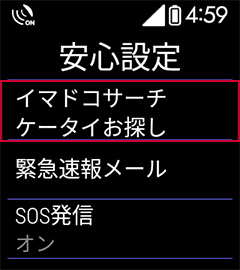
2イマドコサーチ ケータイお探しを選択
-
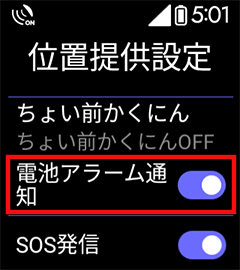
3電池アラーム通知をONに設定
KY-41Cの事前設定
-
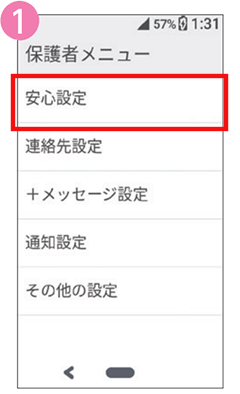
1「保護者メニューの「安心設定」を選択
-
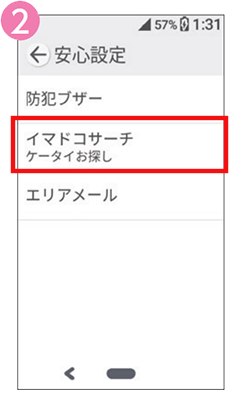
2イマドコサーチ ケータイお探しを選択
-
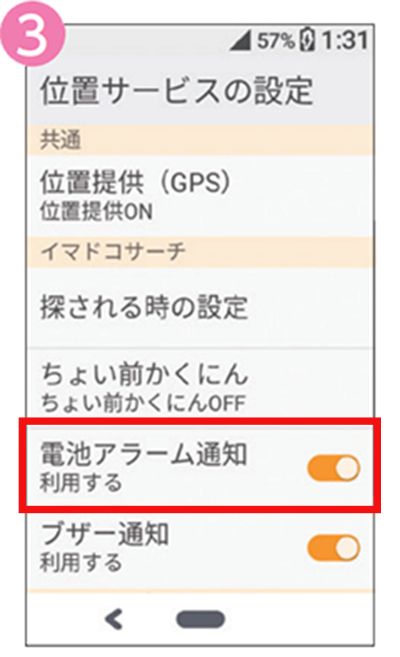
3電池アラーム通知をONに設定
SH03-Mの事前設定
「ほごしゃメニュー」→「イマドコサーチ」→「電池アラーム通知」
Androidスマートフォンの場合
ドコモ位置情報アプリの「電池アラーム通知検索」を「ON」に設定します。
※Android機種の電池アラーム通知の設定が「OFF」になっていると、電池アラーム通知検索機能はご利用できません。(購入時の設定でOFFとなっていいます)。
「設定」→「ドコモのサービス/クラウド」→「ドコモの位置情報」→「電池切れ通知設定」→「電池アラーム通知」
-
-
-
簡易電源オフを設定している場合にキッズケータイの電源が切られると、自動的に検索を行い、居場所をメッセージRまたはアプリ通知でお知らせします。
※簡易電源オフ中でも位置情報の検索ができます。
SK-41Dの事前設定
「ほごしゃメニュー」→「その他の設定」→「電源オフ」→「電源オフモード設定」
KY-41Cの事前設定
「ほごしゃメニュー」→「その他の設定」→「電源オフ」→「電源オフモード設定」
SH03-Mの事前設定
「ほごしゃメニュー」→「イマドコサーチ」→「電源オフモード設定」
-
-
検索したい時刻などをあらかじめ設定しておくことで、自動的に検索を行い、居場所をアプリ通知またはメッセージRでお知らせします。
見守る方の端末で設定
-
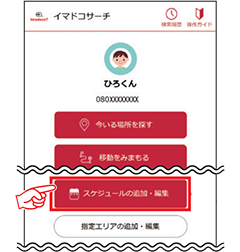
1設定メニューからスケジュールを選択。
-
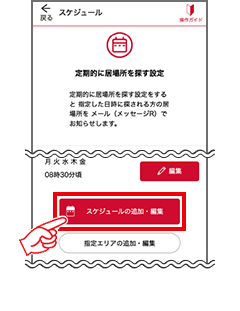
2「スケジュールの追加・編集」ボタンを押して、定期的に居場所を探す設定を行います。
-
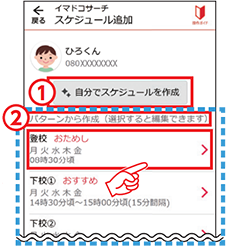
3定期的に居場所を探すための設定を行う画面です。
①自分で作成する方法
②パターンを選択して作成する方法
の2通りから設定できます。
どちらの場合もスケジュール編集画面で編集して設定します。
-
-
-
スケジュール検索設定の際にエリアを指定すると、見守られる方がエリアの中にいるのか外にいるのかをアプリ通知またはメッセージRでお知らせします。
見守る方の端末で設定
-
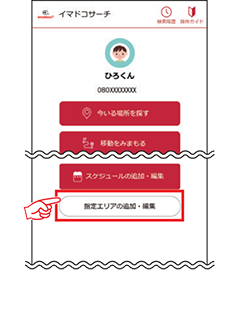
1エリア監視機能をご利用する場合は、まず「指定エリアの編集」から設定を行ってください。
-
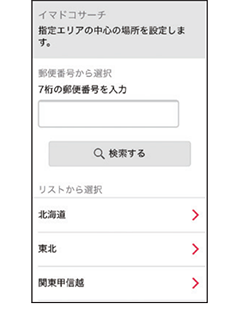
2画面に従って住所などの設定項目を入力します。
-
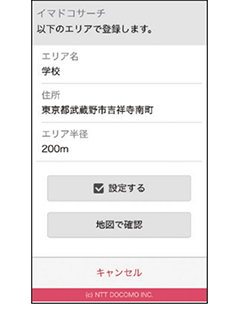
3設定項目:
・エリアの中心地(郵便番号または住所から設定)
・エリア名
・エリア半径(200m/500m/2km) -
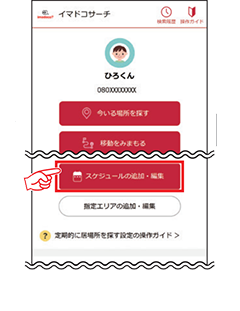
4「スケジュール」追加ボタンを押して、定期的に居場所を探す設定を行います。
-
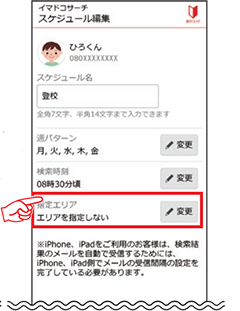
5スケジュール編集画面で指定エリアを設定する。
-
-
-
いますぐ検索で居場所の検索に失敗した後に、自動で一定時間、繰り返して検索を続け、居場所が確認できたタイミングで居場所をアプリ通知またはメッセージRでお知らせします。
見守る方の端末で設定
-
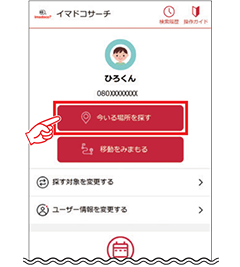
1「今いる場所を探す」ボタンを押します。
-
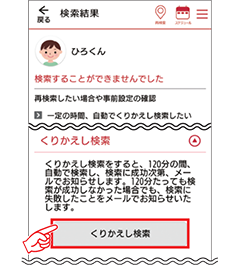
2検索失敗画面の「くりかえし検索」ボタンを押します。
-
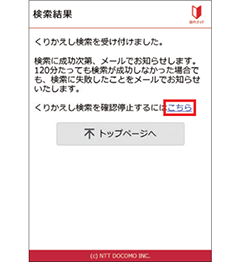
3「くりかえし検索」の受付が完了する画面が表示されます。
-
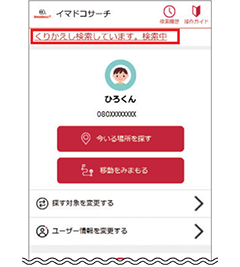
4「くりかえし検索」中はトップページに「くりかえし検索中」をお知らせするメッセージが表示されます。
停止方法
-
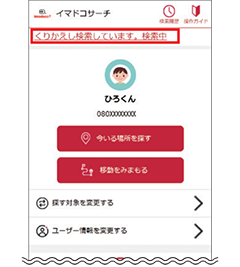
1トップページの「くりかえし検索中」をお知らせするメッセージを押します。
-
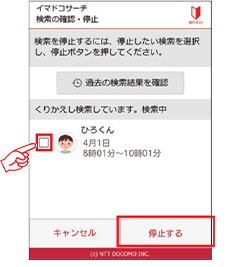
2途中でくりかえし検索を停止したい場合は、くりかえし検索中の相手にチェックを入れ、「停止する」ボタンを押します。
-
その他
-
-
-

1アイコンの吹き出しは右上の×をタップすると消すことができます。もう一度表示したいときは「現在地」アイコンをタップしてください。
①「もう一度検索」ボタンについて
電波状態などにより検索に失敗した場合、検索画面に戻ることなく、再検索が可能です(検索に成功した場合も、再検索が可能です)。
②検索結果の測位レベルについて
見守られる方の携帯電話の機能や、検索時の電波状況などにより検索結果の精度が異なる ため、「測位レベル」で精度の目安を表します。
測位レベル3(★★★)
ほぼ正確な位置情報です(誤差がおおむね50m未満)
測位レベル2(★★☆)
比較的正確な位置情報です(誤差がおおむね300m未満)
測位レベル1(★☆☆)
おおよその位置情報です(誤差がおおむね300m以上)
測位誤差について
見守られる方の携帯電話がGPS非対応機種の場合、GPS機能をOFFにしている場合、GPS 対応機種をご利用でもGPS衛星からの電波を受信しにくいところにいる場合は、基地局を使った大まかな測位(測位レベル1、2)になります。
※地下やトンネル、学校などの建物内、ビルの谷間や陰、密集した樹木の下、高圧線付近などはGPS衛星からの電波を受信しにくい場所となります。上記のような受信しにくい場所を避け、GPS衛星からの電波を受信しやすい環境でご利用するとGPS衛星を使った測位となり、 おおむね測位レベル2、3となります。
※GPS衛星からの電波を受信しやすい環境でも、電波状況などにより測位レベル1となる場合があります。
※iPhoneでは、検索確認メールに応答しなかった場合は、基地局を使った大まかな測位(測位レベル1、2)になります。
※位置情報モードによって測位レベルが向上する場合があります(Androidのみ)。詳しくは「ドコモのホームページ」でご確認ください。
③地図上に表示される円について
地図上に表示される円は、検索結果に含まれる誤差の目安を示しており、見守られる方は、おおむね円で示されたエリア内にいることを示します。
-
-
-
検索されたときの見守られる方の端末の通知について
「探されるときの設定」ごとに見守られる方への通知方法が異なります。
1.許可の場合
居場所を検索する度に見守る方の電話番号または名前が見守られる方に通知されます。見守られる方が操作を行わなくても居場所を送信することができます。
見守られる方がGPS対応機種をお持ちの場合
検索されると「位置提供確認画面」が表示されます。
見守る方の電話番号または名前を確認します。見守られる方がiPhoneもしくはGPS非対応機種をお持ちの場合
検索されると「位置提供確認画面」が表示されます。
見守る方の電話番号または名前を確認します。
iPhoneご利用の場合は、一定時間内に応答する事で、詳細な居場所が通知されます。※iPhoneの場合、応答しなかった場合は、基地局を使った大まかな測位(測位レベル1.2)になります。拒否の応答をすると位置情報が通知されません。
2.毎回確認の場合
居場所を検索する度に検索した方の電話番号または名前が通知されます。
見守られる方が居場所の送信を許可すると居場所が表示されます。
見守られる方が居場所の送信を許可しなければ、居場所は送信されません。見守られる方がGPS対応機種をお持ちの場合
検索されると「位置提供確認画面」が表示されます。
見守る方の電話番号または名前を確認し、居場所を送信する場合は「はい」を押します。
「いいえ」を押す、または何も操作しなければ居場所は送信されません。※見守られる方の居場所は約20秒以内で応答しないと送信されません。
※見守る方に検索失敗となる理由は送信されません。
見守られる方がiPhoneもしくはGPS非対応機種をお持ちの場合
検索をお知らせする検索確認メールを受信します。
本文中の見守る方の電話番号または名前を確認し、居場所を送信する場合は「こちら」をクリックします。許可操作をしなければ居場所は送信されません。※見守られる方の居場所は約40秒以内で応答しないと送信されません。
※見守る方に検索失敗となる理由は送信されません。
3.拒否の場合
見守る方から検索されることはありません。また、検索されても見守る方の電話番号または名前は見守られる方に通知されません。
-
-